In Studyly Klassen verwalten
#basics


Welche Möglichkeiten bietet Ihnen Studyly bei der Verwaltung Ihrer Klasse?
Nachdem in Studyly eine Klasse angelegt wurde, spielt die Verwaltung derselben eine große Rolle: Wie kann man nachträglich Schüler*innen hinzufügen und löschen? Kann man Klassen nach einem Schuljahr hochstufen? Was tun, wenn Schüler*innen ihr Passwort vergessen haben? Über all dies soll dieser Artikel Aufklärung bieten.
Vorbemerkung
Einige schüler*innen-bezogenen Optionen hängen davon ab, in welcher Variante wie Sie die Klasse angelegt haben:
A) Entweder Ihre Schüler*innen können sich selber der Klasse zuordnen (mithilfe des Einschreibecodes bzw. Links), oder
B) Sie als Lehrperson müssen alle Schüler*innen manuell anlegen
Schüler*innen nachträglich hinzufügen
Möchten Sie Schüler*innen nachträglich hinzufügen – etwa weil sie erst später in die Klasse gekommen sind –, so funktioniert dies im Wesentlichen genauso wie direkt beim Anlegen der ganzen Klasse:
A) Klicken Sie in der Klassenübersicht auf "Einschreibecode anzeigen" und folgen Sie wie gewohnt den anschließenden Anweisungen:
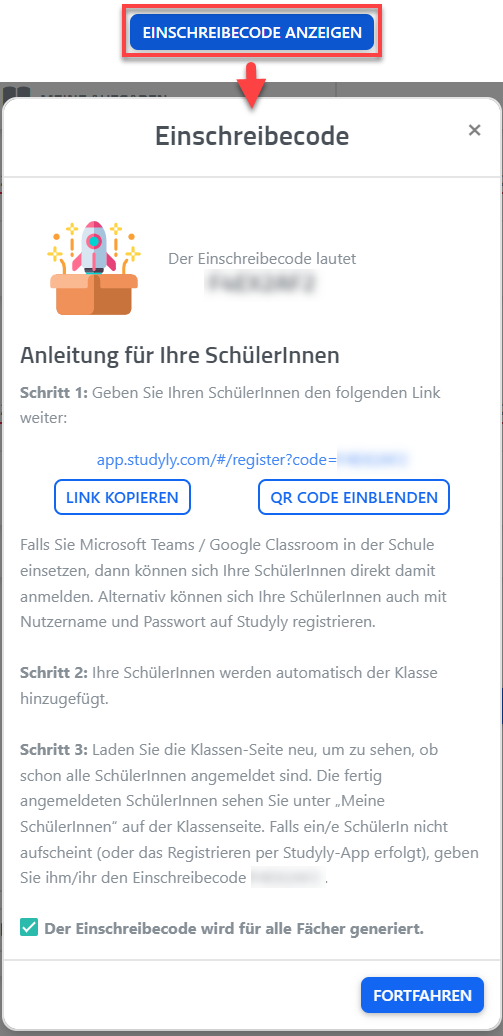
Sie können nun entweder...
- den Code den neuen Schüler*innen mitteilen, sodass sie ihn in Studyly nur noch eingeben brauchen, um sich der Klasse zuzuordnen,
- "auf QR Code einblenden" klicken und den Code durch die Schüler*innen abscannen lassen
- oder den Link kopieren und den Schüler*innen schicken. Sie müssen dann nur noch darauf klicken, um zur Klasse zu kommen.
B) Diese Methode ist nicht empfohlen! Nutzen Sie, wenn möglich den Einschreibecode. Klicken Sie in der Klassenübersicht auf "Neue Schüler/in" und geben Sie dort die Namen der neuen Schüler*innen ein. Klicken Sie anschließend auf "Fortfahren".
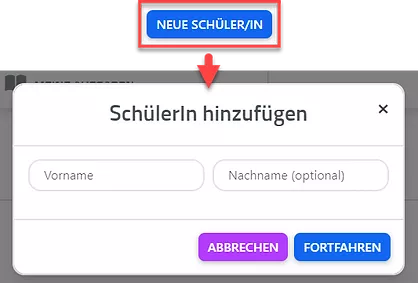
Nun rufen Sie die "Zugangsdaten" ab. Dort sehen Sie Benutzernamen und zugehörigen Passwörter für den ersten Login. Lassen Sie diese wie gewohnt den neuen Schüler*innen zukommen. Mit diesen Daten können Sie sich anschließend in Ihre Klasse einloggen.
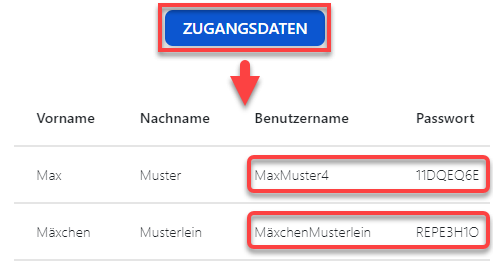
Schüler*innen umbenennen und löschen
Klicken Sie einfach in der Klassenübersicht auf die drei Striche auf der Kachel eines Schülers bzw. einer Schülerin. Nun erhalten Sie die entsprechenden Optionen.
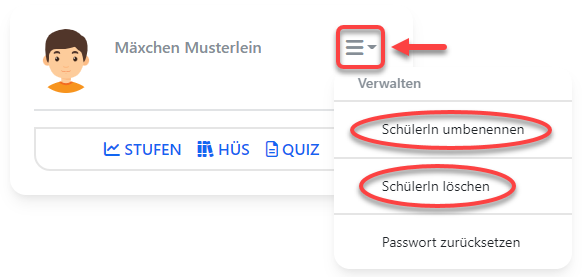
"Herr Prof., ich habe mein Passwort/meinen Benutzernamen/meine Mailadresse vergessen!"
Schüler*innen von Ihnen haben vergessen, mit welcher Mailadresse bzw. welchem Benutzernamen sie bei Studyly registriert sind?
So können Sie weiterhelfen: Gehen Sie in die Klassenübersicht und wandern Sie mit der Maus über den Namen der Person (bzw. in der App: Tippen Sie lange auf den Namen). Nun erhalten Sie die Benutzername sowie ggf. Mailadresse des Schülers bzw. der Schülerin:
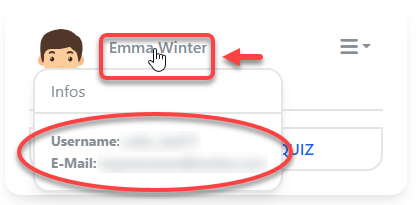
Achtung: Nicht auf den Namen klicken (bzw. kurz tippen), denn sonst kommen Sie zu anderen Informationen über die Schülerin bzw. den Schüler.
Schüler*innen haben Ihr Passwort vergessen?
Dann ist es am besten, sie setzen es selber zurück. Dazu klicken Sie beim Anmelden einfach auf "Benutzername / Passwort vergessen?" und folgen den weiteren Schritten.
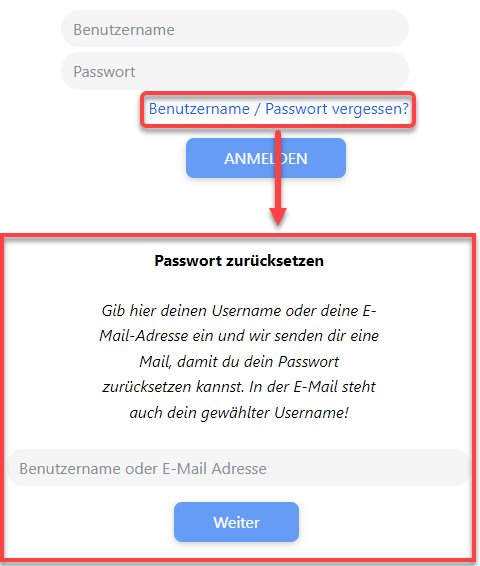
Eine Klasse hochstufen bzw. Schulstufe ändern
Das neue Schuljahr naht und Ihre Klassen erreichen die nächste Schulstufe. Wie geht es mit Ihren Klassen nun in Studyly weiter?
Gute Nachricht: Sie können Ihre Klassen einfach hochstufen bzw. ohnehin die Schulstufe jederzeit ändern. Klicken Sie dafür in der Klassenübersicht oben auf die drei Striche:
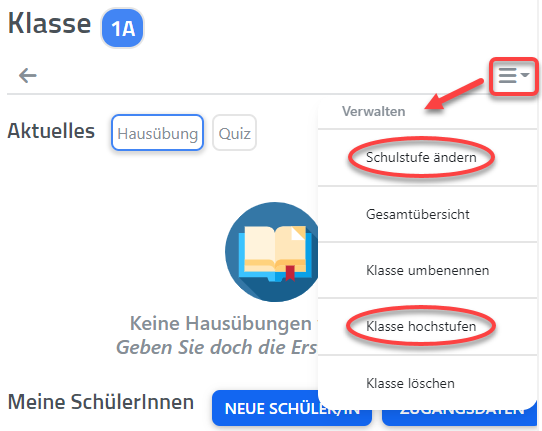
Klicken Sie auf "Klasse hochstufen", können Sie nun zum einen den neuen Klassennamen festlegen. Studyly liefert hier bereits einen sinnvollen Vorschlag.
Andererseits können Sie in diesem Menü auch darüber entscheiden, ob die HÜs aus dem Vorjahr mit übernommen werden sollen oder nicht. Dies hängt davon ab, ob Sie auf "Nummerierung der Hausaufgaben zurücksetzen?" anklicken oder nicht.
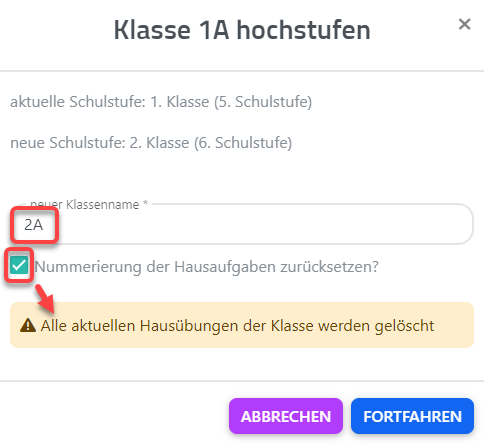
Ändern Sie die Klassenstufe über "Schulstufe ändern", werden alle HÜs aus der alten Schulstufe übernommen. Achten Sie in diesem Fall darauf, dass der Name der Klasse bestehen bleibt. Den Namen können Sie jedoch einfach ändern, wenn Sie oben auf den Namen der Klasse klicken.
Ausnahme: Nur nach der 4. Klasse (Unterstufe) ist ein direktes Hochstufen in die 5. Klasse (1. Klasse Oberstufe) nicht möglich. Hier müssen Sie eine neue Klasse anlegen, da Studyly stark zwischen Unter- und Oberstufe unterscheiden muss.